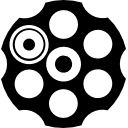ここではRSSの設定方法をご案内します。
「RSSフィード機能」を活用すると「アメブロ」「Instagram」から記事(投稿)を読み込むことが可能となります。
ただし「RSSフィード」の場合
①写真が1枚しか反映されない
②写真が粗くなる
③文章が途中で割愛される
となります。可能なかぎりカワコレDINOヘ直接投稿を推奨しています。
1 管理画面の「サイト編集」をクリック

PC版の管理画面です。スマホでも基本動作は変わりません
2 Instagramの場合はメニューより「Instagram」を選択

以降は管理画面の指示に従ってください
3 アメブロなどは「RSSインポート」を選択します

4 メニュータイトルを記載します
5 設置URLを記載します
6 RSSを設定します

4 メニュータイトルはブログの題名などが一般的です
5 設置URLは「ameblo」が一般的です
6 RSSは各媒体から発行されているURLを貼付し、取得してください
また「過去の記事もインポートする」も忘れずにチェックをお願いします